|
Every drawing element you draw belongs to a layer. Each new plan comes with a layer called "Base Layer"
When you draw something, it is assigned to the layer that is active.
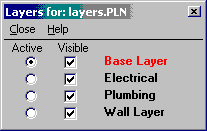 Additional layers were added here
Additional layers were added here
In the dialog above, the draftsman has created and assigned additional, separate layers for:
- Electrical
- Plumbing
- Walls
It's like having four plans in one file. By checking or un-checking the visible boxes, you control what is displayed and printed.
When you first load a plan, all the layers are visible. Use the Layer Dialog to make layers invisible as needed.
If you change your mind as to what layer a drawing element should be assigned (or if you want to retrofit an existing plan to use layers):
- Select a new Active Layer
- Select the element(s)
- Use "Move Selected Element to Active Layer" menu item.
- You can use the "Select All Elements in the Active Layer" menu item, and paste them into a new plan.
- You can rename any layer.
- You can delete an entire layer and all its elements.
Note: To make a layer active and make all other layers invisible, hold down the Control Key while clicking on the layer name,
Note: If you create a new layer, and do not draw anything in it, the empty layer will not be saved.
Note: Layer names can be a maximum of ten characters in length. The Layer Name entry box will only allow ten characters.
Note: As new Layer names are added, they are arranged in alphabetical order in the Layer Dialog. You can determine the order that your layers appear by the spelling of the names you assign to each layer.
Note: To edit any layer name, right click on it.
Note: To make a layer active and make all other layers invisible, hold down the Control Key while clicking on the layer name,
Note: There is a "layerDemo.pln" in the sample plans shipped with the program. View the Layer Dialog with "layerDemo.pln" loaded to see some uses of layers.
[Download]
[Features]
[Order]
[Demo Lite]
[Q & As]
[Who_Needs_HPP?]
[Kudos]
[Feedback]
[About_Us]
[Affiliates]
[Site_Map]
[Home]
|